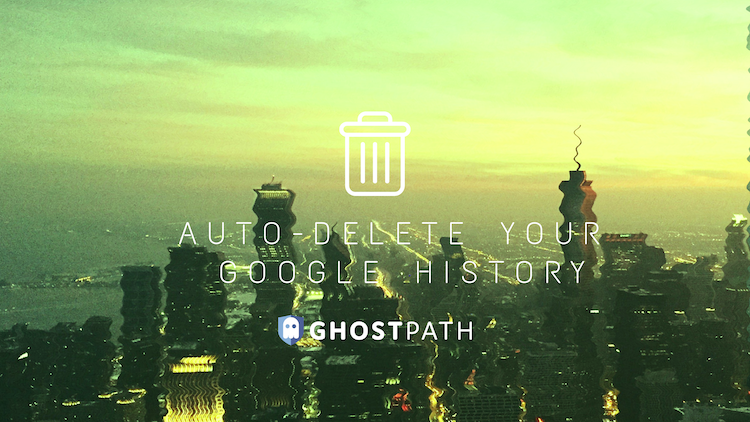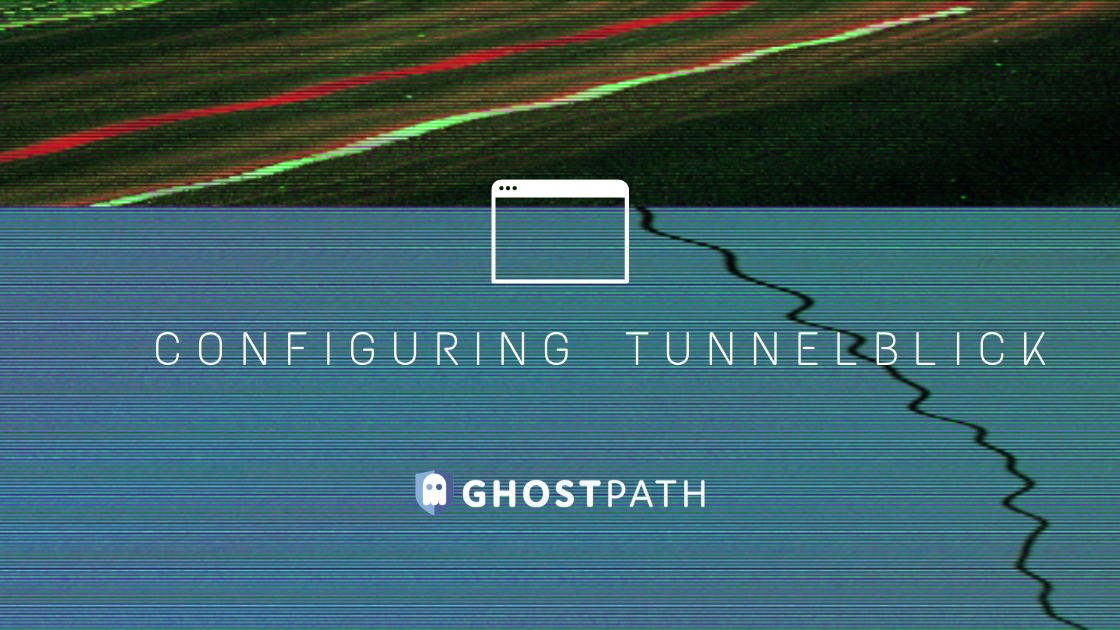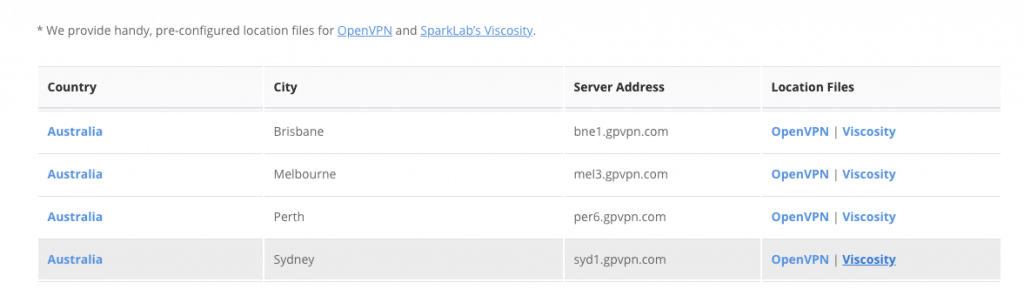Google famously keeps very meticulous records of all your online activity. If you have a Google account (such as Gmail or a business Google account) and stay logged into that account then Google is definitely tracking what you’re doing.
There are undoubtedly some legitimate uses of this data, but there’s no reason that it needs to be stored for any significant period of time. It turns out that Google does give you the option to have your data automatically deleted form your account after a chosen period of time.
What Information Does Google Allow You to Auto-Delete?
Google allows you to delete 3 broad categories of your historical data: Web & App History, Location History, and YouTube History. Once you get into the Google Account settings and get to this area you can click on the individual data categories to see examples of the data that you’ll automatically delete.
The most obvious example is your actual Google search history. There’s no reason for Google to (or for you to allow Google to) keep information on what you searched for 3+ years ago. That’s highly unlikely to provide any value to you now or in the future.
How to Automatically Delete Your Google Account History
It’s a rather simple process. Surprisingly simple, actually.
A very important note here. If you use multiple Google accounts, like me, then you’ll need to go through this process for each of your accounts.
First, sign into the Google Account that you want to delete the history for.
Then, go to your Google Account settings. If you’re in Gmail, click your profile pic in the top-right corner and then select “Manage Your Google Account”.
Then click on Data and Personalization.
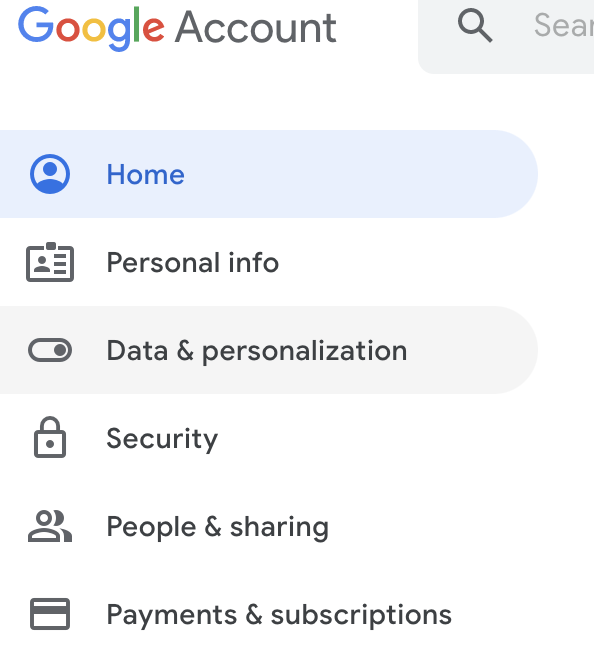
In the Data and Personalization screen you’ll see the area where you can choose your data retention settings.
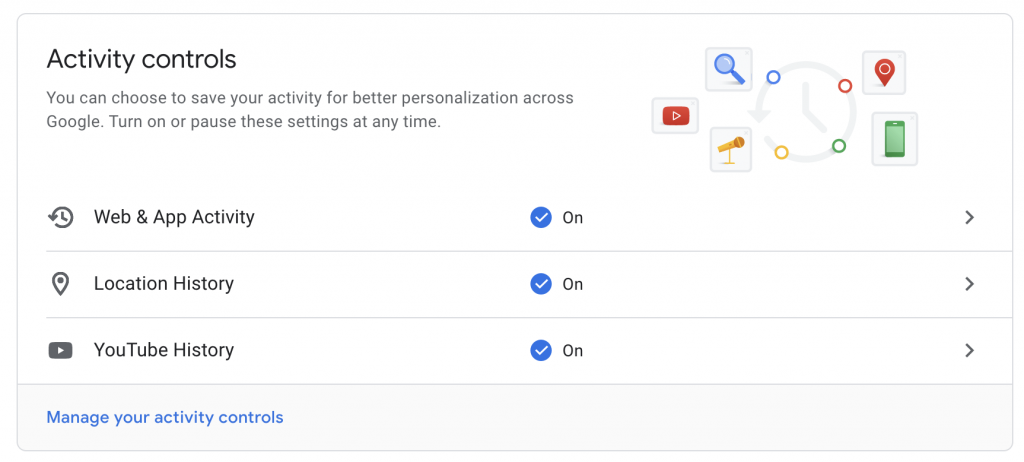
Click on each of the 3 sections and you’ll see a screen similar to this:
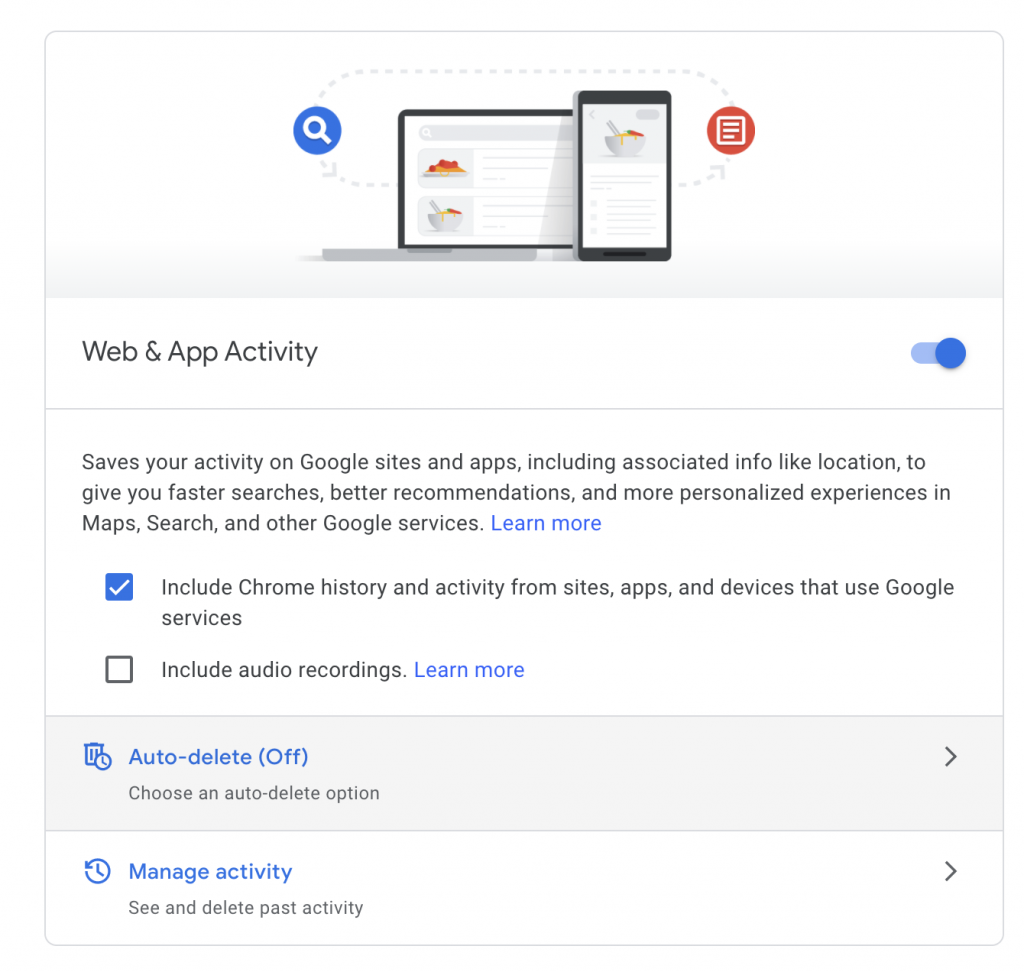
This is where you can delete your past history, but most importantly, set it to automatically delete. Click on the Auto-delete link to choose the settings you want to use.
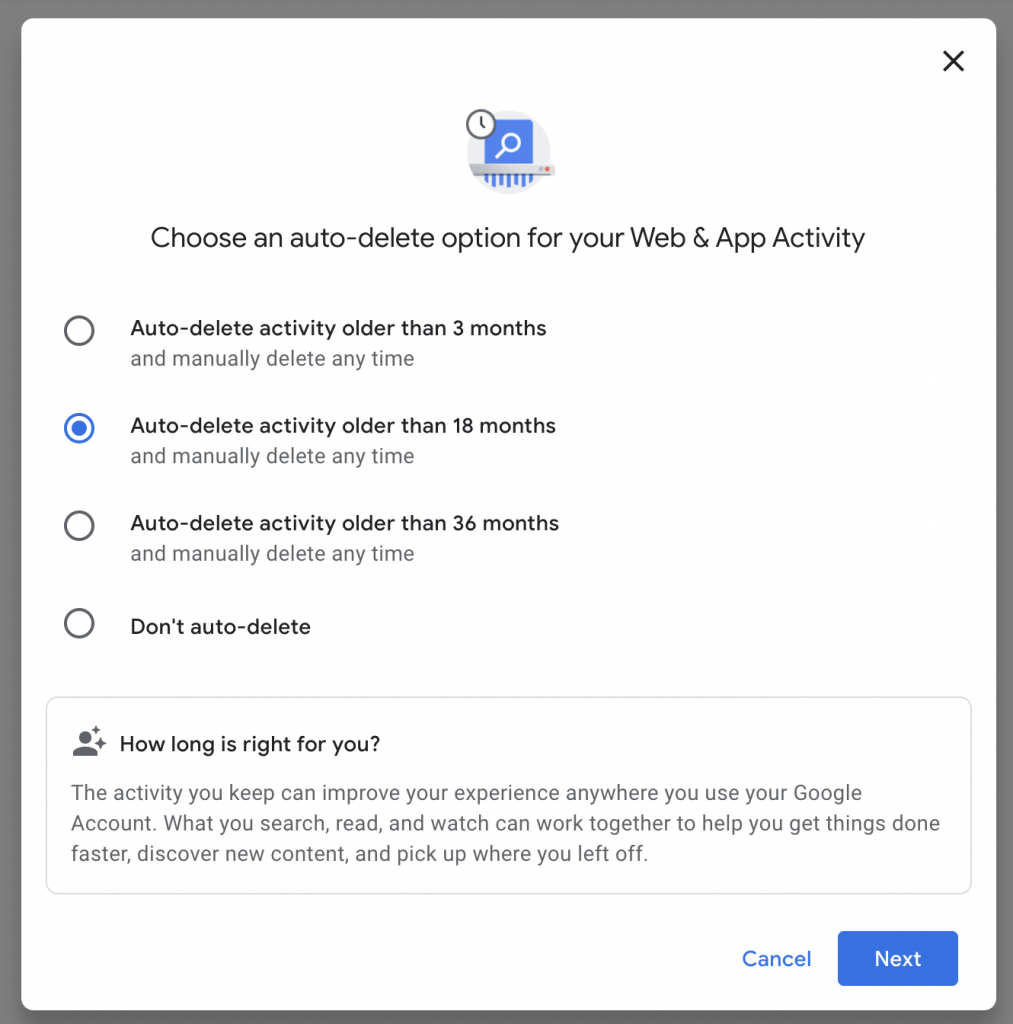
Feel free to choose whatever makes sense for you and your particular situation. Personally, I would recommend deleting anything older than 3 months for most people. If you’re a very heavy user then maybe you would want to stretch that to 18 months. I wouldn’t go longer than that.
It’s the same process for deleting the YouTube and Location history.
That’s it! You now have a little bit more privacy than you did before.